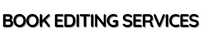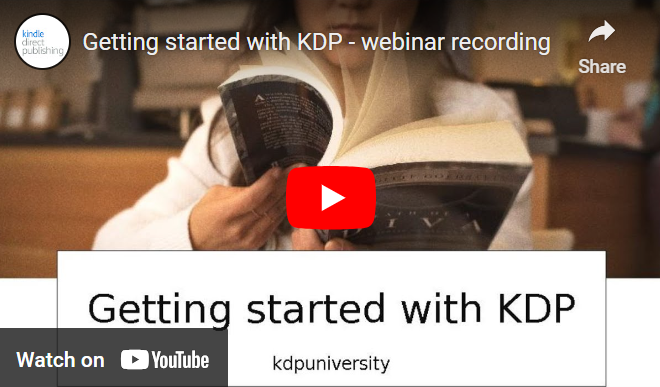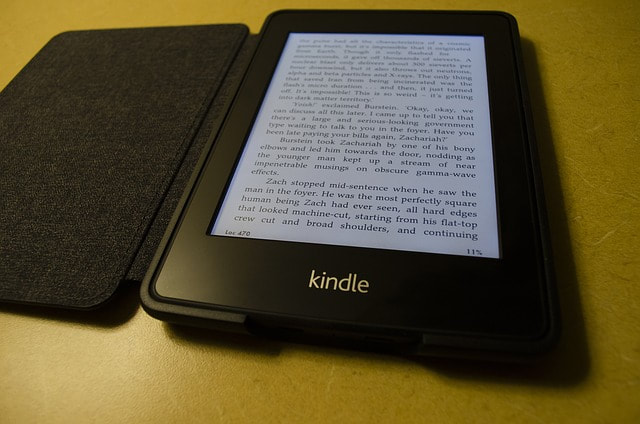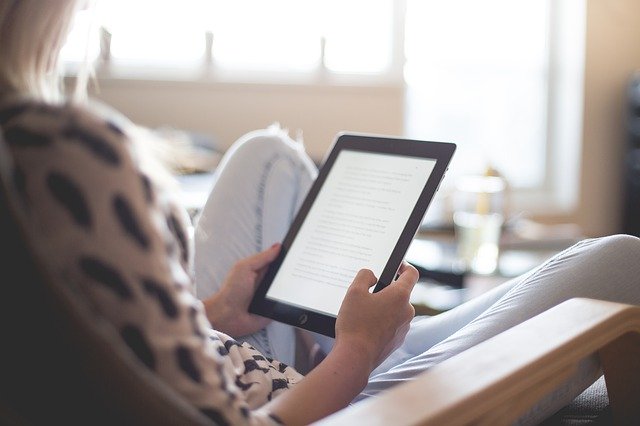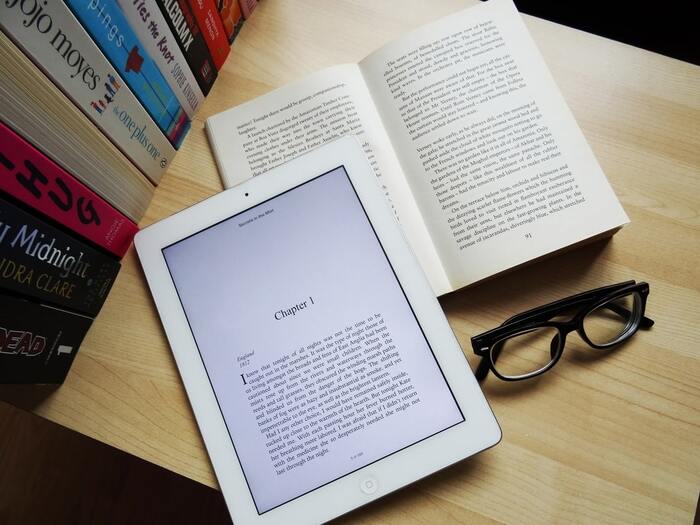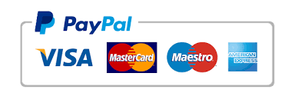How to Publish Your Book on Amazon Kindle (KDP) in 12 Steps
To self-publish on Amazon is free, and this guide shows the 12 steps to publish your book on Amazon Kindle Direct Publishing (KDP) for ebooks and paperbacks.
Self-publishing is now very popular amongst new as well as established authors. There are many affordable options to self-publish yourself, and it is less daunting than establishing a traditional book contract.
To publish your book on Amazon Kindle Direct (KDP) is free, so if you would like to know how to self-publish your book on Amazon, both ebooks and paperbacks, here is a step-by-step guide for one of the most common and popular ways to self-publish, via Amazon Kindle Direct Publishing (KDP).
To publish your book on Amazon Kindle Direct (KDP) is free, so if you would like to know how to self-publish your book on Amazon, both ebooks and paperbacks, here is a step-by-step guide for one of the most common and popular ways to self-publish, via Amazon Kindle Direct Publishing (KDP).
|
Firstly, congratulations on finishing your book. As a freelance proofreader and editor at Book Editing Services, I have worked with many authors over the years who have shared their experiences, so I know how much time and effort it has taken to get you here. Nowadays, there are many aspiring authors with great ideas for books of all kinds. However, not all writers are confident enough to pitch their work to big (or small) publishers, or want to wait months to see if it is accepted, or risk receiving no reply at all — the rejection. Having researched all avenues for self-publishing, you’ve decided that Amazon self-publishing is the best channel and platform for your book. So this article shows How to Self-Publish on Amazon Kindle Direct Publishing for both ebooks and printed paperback copies. |
If you need help formatting your book – amending and correcting the layout prior to self-publishing – please check out my Ebook Formatting Service for more information.
As Kindle boasts the world’s largest in-built audience who purchase books based on genre, title and reviews, rather than publisher, your potential audience reach is huge. Unhampered by the lack of a traditional publisher or distributor, it’s a level playing field limited only by how much time and passion you put into promoting it. The best ways to publicise your book can be found via the article links under the Marketing and Promotion section on my Self-Publishing Resources page. In the meantime, here’s a step-by-step guide to self-publishing on Amazon Kindle. One step at a time.
As Kindle boasts the world’s largest in-built audience who purchase books based on genre, title and reviews, rather than publisher, your potential audience reach is huge. Unhampered by the lack of a traditional publisher or distributor, it’s a level playing field limited only by how much time and passion you put into promoting it. The best ways to publicise your book can be found via the article links under the Marketing and Promotion section on my Self-Publishing Resources page. In the meantime, here’s a step-by-step guide to self-publishing on Amazon Kindle. One step at a time.
The following aspects are covered in this article:
- Set up your KDP (Kindle Direct Publishing) account
- Consider your tax situation
- Decide if you want to enrol in KDP Select
- KDP’s publishing tools
- Enter your book title
- Additional steps for books which are part of a series
- Write your book description
- Choose categories and keywords to help readers find your book
- Format your book
- Create a cover
- Preview and upload
- How to publish a paperback version of your book
For reference to accompany this article, please also check the Amazon’s Kindle Direct Publishing introductory page, which is updated on a regular basis as appropriate.
How to Publish Your Book on Amazon Kindle (KDP) in 12 Steps
1. Set up Your KDP (Kindle Direct Publishing) Account
Before you start, you’ll need your bank account details, including IBAN and BIC/SWIFT, plus either your personal Unique Tax Reference (UTR), National Insurance number or company tax number, depending on whether you are publishing as an individual or company.
Log into your usual Amazon account or create a new one. Your author name can be different from your KDP account name, and you can publish under a pen name if you prefer as it doesn't affect your Amazon account.
It’s worth mentioning at this point that you can edit your book once it's published, but there are certain aspects you can't change whether it's an ebook and/or paperback. You can find out more on Amazon's Update Your Book Details page.
Log into your usual Amazon account or create a new one. Your author name can be different from your KDP account name, and you can publish under a pen name if you prefer as it doesn't affect your Amazon account.
It’s worth mentioning at this point that you can edit your book once it's published, but there are certain aspects you can't change whether it's an ebook and/or paperback. You can find out more on Amazon's Update Your Book Details page.
2. Consider Your Tax Situation
Amazon ask a few tax questions and call this a ‘Tax Interview’. There are help emojis next to each question. For books sold within the USA, Amazon is forced to withhold 30% of your royalties (not to be confused with Amazon’s fee for their service).
Depending on the country an author is based in, there are tax treaties for exemption. Tax agreements are subject to change, so you are advised to check at the time of publishing or consult a tax specialist. But at the time of writing this article (updated July 2021), UK-based authors can reclaim the full 30% by entering their National Insurance number, personal UTR or Company Tax Reference.
The USA also allows non-USA citizens to apply for a USA tax reference; EIN (Employer Identification Number) or ITIN (Individual Tax Identification Number). EIN is generally faster and easier to obtain than ITIN. Once your book is published, keep an eye on the tax situation and update Amazon if they ask for a renewal of your data.
These requirements are separate to potential tax owed on royalties with regards to your tax return. It’s worth clarifying when speaking to HMRC or your tax adviser that you don’t sell books. Amazon sells books. Amazon pays the required taxes on book sales. Your potential taxable income is on royalties only.
Depending on the country an author is based in, there are tax treaties for exemption. Tax agreements are subject to change, so you are advised to check at the time of publishing or consult a tax specialist. But at the time of writing this article (updated July 2021), UK-based authors can reclaim the full 30% by entering their National Insurance number, personal UTR or Company Tax Reference.
The USA also allows non-USA citizens to apply for a USA tax reference; EIN (Employer Identification Number) or ITIN (Individual Tax Identification Number). EIN is generally faster and easier to obtain than ITIN. Once your book is published, keep an eye on the tax situation and update Amazon if they ask for a renewal of your data.
These requirements are separate to potential tax owed on royalties with regards to your tax return. It’s worth clarifying when speaking to HMRC or your tax adviser that you don’t sell books. Amazon sells books. Amazon pays the required taxes on book sales. Your potential taxable income is on royalties only.
3. Decide If You Want to Enrol in KDP Select
By enrolling in KDP Select, your book will be available through Kindle Unlimited and Kindle Owners’ Lending Library. Find out more on the Amazon KDP Select page.
Check out my article How to Promote Your Book on Amazon to see all the promotional tools Amazon provide, most of which are free, to use in your marketing strategy to maximise the exposure of your book.
4. KDP’s Publishing Tools
KDP takes authors through a series of steps with detailed guides at each stage. Take it slowly and remember that if you make a mistake, you can delete the published book and start again for no charge.
5. Enter Your Book Title
The title and (optional) subtitle must be less than 200 characters. If it’s part of a series, Amazon is a great channel for multi-book authors, don’t include the series name or number in the title field.
6. Additional Steps for Books Which Are Part of a Series
Amazon Kindle’s definition of series is a connected set of books. If your book is not part of a series, leave this field blank. Do not include the title of the book in the series field, or the series number. For example, ‘The Father Brown Mysteries’ would be entered in the series field. The series number is entered as a digit only, for example ‘5’ not ‘book 5’ or ‘volume 5 of 8’.
One of the benefits of Kindle, for both author and reader, is that all books in a series can be purchased in one click from a Series Collection Page. As the author, your job is to ensure that the series name has been entered consistently across all books and that the sequence numbers are correct. Pay close attention to this, for example ‘Father Brown Mysteries’ is not the same as ‘The Father Brown Mysteries’. For books which can be read out of order, there is an option to not include series numbers, but this is only available in the USA currently.
Only books published through KDP can be included on a Series Collection Page. If one book is made unavailable by the author, the Collection Page won’t be visible to readers, but they can still purchase available books individually.
Your book will also need to state the exact series name and series number in at least one of the following places: the book cover, interior (Look Inside), product description (metadata), editorial reviews, your official website or Goodreads. For example, ‘This is the 3rd book in The Father Brown Mysteries’ could be included in any of the listed places.
Short stories, prequels and novellas cannot appear on a Series Collection Page.
You control your Series Collection Page from Bookshelf>Create New Title or for existing titles eBook Actions>Edit eBook Details. Amazon request that you contact them with the list of ASINs for books in a series collection page.
One of the benefits of Kindle, for both author and reader, is that all books in a series can be purchased in one click from a Series Collection Page. As the author, your job is to ensure that the series name has been entered consistently across all books and that the sequence numbers are correct. Pay close attention to this, for example ‘Father Brown Mysteries’ is not the same as ‘The Father Brown Mysteries’. For books which can be read out of order, there is an option to not include series numbers, but this is only available in the USA currently.
Only books published through KDP can be included on a Series Collection Page. If one book is made unavailable by the author, the Collection Page won’t be visible to readers, but they can still purchase available books individually.
Your book will also need to state the exact series name and series number in at least one of the following places: the book cover, interior (Look Inside), product description (metadata), editorial reviews, your official website or Goodreads. For example, ‘This is the 3rd book in The Father Brown Mysteries’ could be included in any of the listed places.
Short stories, prequels and novellas cannot appear on a Series Collection Page.
You control your Series Collection Page from Bookshelf>Create New Title or for existing titles eBook Actions>Edit eBook Details. Amazon request that you contact them with the list of ASINs for books in a series collection page.
7. Write Your Book Description
We know that a well-written, compelling book description is essential to attract readers. Think of this description as the text/blurb on the back of a book when writing yours, as it should be concise, impactful, engaging and informative.
To help you, have a look on the Amazon Book Description help page, which also gives information on writing your description in HTML if it's more than just a straightforward paragraph.
So if your book description includes text that's bold, italic or has bullet points or you have more than one paragraph that you want to separate, for example, you will need to write your text in a HTML convertor, and then copy and paste this HTML text into the Amazon KDP description box (otherwise it won't display properly because it will just be merged into one continuous paragraph).
Use the free Amazon Book Description Generator from Kindlepreneur.com to write your text and/or modify your book description, and then paste this into your description box when self-publishing on Amazon KDP.
To help you, have a look on the Amazon Book Description help page, which also gives information on writing your description in HTML if it's more than just a straightforward paragraph.
So if your book description includes text that's bold, italic or has bullet points or you have more than one paragraph that you want to separate, for example, you will need to write your text in a HTML convertor, and then copy and paste this HTML text into the Amazon KDP description box (otherwise it won't display properly because it will just be merged into one continuous paragraph).
Use the free Amazon Book Description Generator from Kindlepreneur.com to write your text and/or modify your book description, and then paste this into your description box when self-publishing on Amazon KDP.
Top tip: try to use the keywords (see section 8 next) in your book description (in a seamless way so it's not a list of search terms) as Google will use this to rank your book. Amazon mainly use your book's description, subtitle (if you have one) and the keywords (up to seven that you can choose when uploading your book to publish) to rank your book.
8. Choose Categories and Keywords to Help Readers Find Your Book
Categories are the sections of Amazon used to filter where books are placed, such as historical fiction, romance, thriller or children’s books, for example. There are over 16,000+ categories on Amazon, so check out this article by Kindlepreneur.com called Secret Method to Choosing the Best Amazon Categories to find out which categories (genres) you should use for your book.
Top Tip: When you initially self-publish your book, you choose two BISAC (Book Industry Standards and Communications) categories relevant to your book, but after it is published you can request 10 additional categories from the thousands available on Amazon.
This means that you can be listed in more niche categories where new books have an increased chance to rank and show up on searches when readers are looking for books. To see how to do this, check out the YouTube video How to Add Your Book to More Amazon Categories from Dave Chesson owner of Entrepreneur.com and creator of Publisher Rocket.
Keywords are the words/phrases entered into the search box at the top when customers are looking for a book. So these are the words/phrases you want your book to show up for when potential buyers enter them into the search bar. To utilise this aspect effectively, think about what your readers are looking for. Again, this is a topic covered by Kindlepreneur.com in his article How to Choose the Right Kindle Keywords and Reach More Readers if you want to know how to find keywords that will perform best for your book.
9. Format Your Book
I carry out a book layout formatting service to make sure your manuscript’s layout (font, line spacing, margin indentations, etc.) is of publisher standard, and that the front pages (copyright page, about the author, acknowledgements, table of contents, etc.) are added. To find out more, check out my Ebook Formatting Services page.
If you would like to do this yourself, please follow these instructions:
Choose the Kindle Create tool to format your manuscript. It’s a tool which converts your text into upload-ready condition. Most authors will already have their manuscript in a Microsoft Word document (.doc or .docx format) which is required by KDP. But for certain books heavy with imagery, such as cookbooks, travel guides and children’s books, a PDF format is recommended.
Key tips:
If you would like to do this yourself, please follow these instructions:
Choose the Kindle Create tool to format your manuscript. It’s a tool which converts your text into upload-ready condition. Most authors will already have their manuscript in a Microsoft Word document (.doc or .docx format) which is required by KDP. But for certain books heavy with imagery, such as cookbooks, travel guides and children’s books, a PDF format is recommended.
Key tips:
- Modify the ‘normal’ style and apply it to all text to ensure consistent formatting. Kindle doesn’t recognise tabs, so you need to indent paragraphs. How to modify normal style to meet KDP requirements? In the home tab, right click normal style and choose modify. Choose format and paragraph. Choose indentation and special to First Line 0.2” or 5mm. Under spacing, set before and after to 0 and line spacing to single.
- Once everything is formatted to normal style, each chapter title should be formatted to Heading 1.
- ‘Front and back matter’ refers to the text and pages on the outside and inside of the cover jacket. These elements typically include book title, author name, dedication, bibliography, notes about the author, acknowledgements, etc. Look at other books to see which of these you want to include. Most (apart from the book title and copyright page) are optional.
- Add page breaks (each new chapter begins on a new page – not essential for ebooks) if it’s important for you to control the breaks. Place your cursor where you want a page break and select insert and page break.
- Insert hyperlinks if you plan to link out to other websites. Go to insert and links choose hyperlinks. Copy and paste the full URL into the dialogue box and save.
- Create a table of contents by clicking on the thumbnail of your first chapter and choosing insert>table of contents.
- Format chapters to create a large drop capital at the front of each. Place your cursor next to the first paragraph of your first chapter and click Chapter First Paragraph. Repeat for all chapters.
- Finally, add images where you require them by choosing insert image and upload. They must be 300 DPI and at least 100 pixels on the longest side. See Amazon's comprehensive guide on How to Format Images in your manuscript before it's published as an ebook.
10. Create a Cover
You have several options to create your cover. You can buy a cover created by a professional cover designer – see my article 15 Top Book Cover Designers for Hire to see a list of book cover designers for all genres offering custom-designed and pre-made covers to suit all budgets.
Or you can use a KDP Cover Creator template, or create from scratch with do-it-yourself tools within Cover Creator.
Having spent months writing your book, you probably have a good idea of what you want the cover to look like. For those who need further inspiration, KDP have examples for each genre.
Or you can use a KDP Cover Creator template, or create from scratch with do-it-yourself tools within Cover Creator.
Having spent months writing your book, you probably have a good idea of what you want the cover to look like. For those who need further inspiration, KDP have examples for each genre.
11. Preview and Upload
Once you are happy with the format and cover, you can preview your book before publishing. If you are formatting in Microsoft Word, choose Kindle Previewer. If you are using a template in Kindle Create, simply click the Preview button. Both versions show how your book will look on various device sizes.
Upload your Word document, PDF or template from your Bookshelf.
Upload your Word document, PDF or template from your Bookshelf.
12. How to Publish a Paperback Version of Your Book
Amazon Kindle Direct Publishing (KDP) are currently (as of first quarter 2021) rolling out a beta program for independent authors to publish hardback books, so the hardcover version should now also be an option for all authors.
Did you know that you can publish a paperback version for free through KDP? Your book is only printed when someone purchases a paperback version. So no stock languishing in warehouses and no storage fees. You maintain copyright as the contract with KDP is non-exclusive. Royalties are up to 60% on the list price, minus printing costs.
Printed books require an ISBN (International Standard Book Number) which are available from the International ISBN Agency. Check out my article How to get an ISBN for more information.
Amazon Kindle ebooks don’t require an ISBN. When publishing paperbacks and hardbacks through Amazon Kindle Direct Publishing, you can use a free KDP ISBN to publish your book. "This free ISBN can only be used on KDP for distribution to Amazon and its distribution partners. It cannot be used with another publisher or publishing service", as per Amazon's terms and conditions. Find out more about the free KDP ISBN.
Use the Kindle Create tool to format your hard copy manuscript. There are separate guides for PC and Mac users, and templates available for both.
The format specifications for a printed book are, not surprisingly, a lot more detailed than for ebooks. Be prepared to spend time studying the options on size, trim and spine width before starting.
If you don’t upload your own, Kindle will add a barcode to the back cover automatically. It isn’t possible to move it or edit it.
Bleed refers to the edge of the printed area. Some manuscript pages go into the bleed deliberately. If yours does, your manuscript must be uploaded in PDF format, not Word (.doc or .docx).
Any images within the manuscript must be 300 DPI (dots per inch) minimum.
There are further file specifications listed within KDP’s manuscript guide, including: embed all fonts and images in the native file prior to submission, transparent objects and layers must be flattened, no metadata, and no crop marks or annotations within the file.
Common errors to avoid include excessive blank pages, missing barcode and incorrect pagination.
Printed books require an ISBN (International Standard Book Number) which are available from the International ISBN Agency. Check out my article How to get an ISBN for more information.
Amazon Kindle ebooks don’t require an ISBN. When publishing paperbacks and hardbacks through Amazon Kindle Direct Publishing, you can use a free KDP ISBN to publish your book. "This free ISBN can only be used on KDP for distribution to Amazon and its distribution partners. It cannot be used with another publisher or publishing service", as per Amazon's terms and conditions. Find out more about the free KDP ISBN.
Use the Kindle Create tool to format your hard copy manuscript. There are separate guides for PC and Mac users, and templates available for both.
The format specifications for a printed book are, not surprisingly, a lot more detailed than for ebooks. Be prepared to spend time studying the options on size, trim and spine width before starting.
- Check out the Amazon guide on sizing for paperbacks.
- Also Build Your Book - Format a Paperback Manuscript.
- You download the appropriate size templates for your book at this Paperback Manuscript Templates link.
If you don’t upload your own, Kindle will add a barcode to the back cover automatically. It isn’t possible to move it or edit it.
Bleed refers to the edge of the printed area. Some manuscript pages go into the bleed deliberately. If yours does, your manuscript must be uploaded in PDF format, not Word (.doc or .docx).
Any images within the manuscript must be 300 DPI (dots per inch) minimum.
There are further file specifications listed within KDP’s manuscript guide, including: embed all fonts and images in the native file prior to submission, transparent objects and layers must be flattened, no metadata, and no crop marks or annotations within the file.
Common errors to avoid include excessive blank pages, missing barcode and incorrect pagination.
What to Expect Once Your Book Is Published
Via your Amazon KDP account you will be able to view real-time sales data and monthly royalty statements which are easy to understand. You will be also be able to compare that to the standard 3- to 6-month reporting window from traditional publishing houses.
Is There a Downside to Publishing through Amazon?
High-street bookstores are understandably reluctant to stock a book that is available so widely online. So, you may need to come to terms with never seeing your book on the shelves of your local Waterstones or WH Smiths.
On the other hand, you have a ready-made audience, free formatting tools and access to Kindle’s PR tools.
There’s no excuse not to finish that first novel, inspiring memoir, ultimate self-help guide or enchanting children’s book and make it available to a large, appreciative audience. So why not self-publish your book through Amazon for free!
On the other hand, you have a ready-made audience, free formatting tools and access to Kindle’s PR tools.
There’s no excuse not to finish that first novel, inspiring memoir, ultimate self-help guide or enchanting children’s book and make it available to a large, appreciative audience. So why not self-publish your book through Amazon for free!
Book Editing Services is here to help you every step of the way. Whether you need a Proofreading Service, Copy-editing Service or an Ebook Formatting Service, my professional editorial services can help to ensure your finalised and published book becomes a reality. Please contact me using the link below to discuss your project, request a no-obligation quote or to check availability.
Contact Book Editing Services
If you would like to get in touch, let me know about your book and which service you're interested in by using the secure Contact Form. You can also use the form to discuss your editorial requirements, request a no-obligation quote or check availability.
Please read my Terms and Conditions if you would like to use my editorial services so you are familiar with how I work and the requirements of both parties. I look forward to hearing from you.
Please read my Terms and Conditions if you would like to use my editorial services so you are familiar with how I work and the requirements of both parties. I look forward to hearing from you.